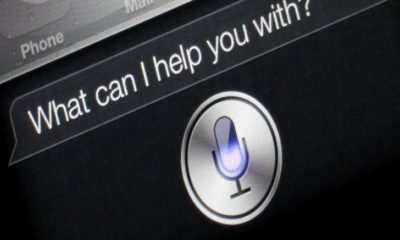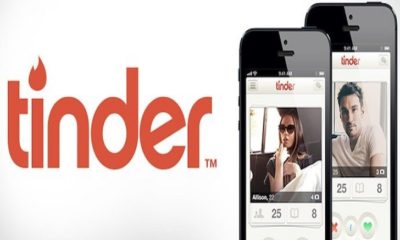Notebooklar Üzerindeki Wi-Fi Sorunları ve Çözümleri Nelerdir?

Notebooklar Üzerindeki Wi-Fi Sorunları ve Çözümleri Nelerdir?
Günümüzde notebook kullanırken wi-fi sorunları ile karşılaşmaktayız. Bu sorunları kimseye ihtiyaç olmadan çözebilmeniz adına sizler için birkaç çözüm önerisinde bulunacağız. Öncelikle belli başlı wi-fi sorunlarından bahsedelim.
Artık notebook kullanma oranında net bir artış bulunmaktadır. Dolayısıyla teknoloji bazı hata ve sorunları da beraberinde getirmektedir. Bunlar genel olarak yaşadığımız wi-fi sorunlarıdır. Sorunlar genelde şu şekildedir;
Notebook üzerinde wi-fi bulma özelliği devre dışı kalıyor
Notebook kullanırken,herhangi bir nedenden dolayı wi-fi çalışmıyor ya da ağ bulmuyor sorunu ile karşılaşırsanız hemen masaüstünüzdeki bilgisayar simgesin sağ click yaparak özelliklere gelmelisiniz. Açılan pencerede sol kısımda aygıt yöneticisini göreceksiniz. Açılan kısımda ise ağ bağdaştırıcıları başlığını bularak altını açmalısınız. Başlıkların içerisinde Wi-Fi Adapter gördüğünüz aygıtı bularak etkinleştirmeniz gerekiyor. Etkinleştirdikten sonra Wifi özelliğinin aktif olduğunu ve ağlarınızı yeniden görmüş olacaksınız.
Notebook üzerinde wi-fi çalışmama ve ağ bulma sorunu yaşanıyor
Özellikle Windows 8 kurulu notebooklar üzerinde rastlanan bu sorunun sebebi genelde güç seçenekleri olmaktadır. Klavyenizden Windows tuşuna basarak güç seçeneklerine girin. Hangi planı kullanıyorsanız, onun üzerine gelmeli ve değiştirmelisiniz. Kablosuz ağ adaptörü ayarlarına gelin. Son olarak güç tasarrufu modunun içerisinde pilde ve prize takılı olan kısımda en yüksek performans olanı seçmelisiniz. Bu ayar ile aynı zamanda notebook uyuduğunda kapanmayacaktır.
Notebook wi-fi kendiliğinden kapanıyor
Bu tip bir sorun ile karşılaştığınızda ilk önce yapmanız gereken driver güncellemek olacaktır. Bu tip birçok hata bu şekilde çözülmektedir. Birçok üretici zaten web sitelerinde en güncel sürücüleri bulundurmaktadır.
Wi-Fi kapanıyor ancak açılmıyor
Notebookunuz uyku moduna geçtiğinde ya da kapağı kapatıldığında wi-fi kapanabilir. Böyle bir durumda kullandığınız ağ bağlantısının özelliklerine giriş yaparak yapılandır demelisiniz. Buradan güç yönetimine girin. Güç kazancı sağlamak için bilgisayar bu aygıtı kapatsın yazılı tiki kaldırmalısınız. Bunu yaptıktan sonra notebook kapağı kapattığınızda veya uyku moduna geçtiğinizde wi-fi bağlantınız kapanmayacaktır.
Wi-Fi sürekli kopuyor
Başlat ekranına cmd yazarak, sağ tıklayıp yönetici olarak çalıştır demelisiniz. Önünüze açılacak olan siyah komut satırına sırası ile aşağıdakileri yazmalısınız,
netsh int ip reset a.txt ardından enter,
netsh winsock reset ardından enter,
netsh winhttp reset proxy ardından enter,
netsh advfirewall reset ardından enter,
ipconfig /flushdns ardından enter diyeceksiniz. Sonrasında bilgisayarınızı yeniden başlatacaksınız. Bu sizin ağ ayarlarınızı komple sıfırlamanızı sağlayacak.
Bütün bu yazdığımız çözümler dışında ve daha farklı bir sorun yaşıyorsanız, evdeki ya da şirketteki modeminizde yahut servis sağlayıcınızda sıkıntı olabilir. Eğer evde iseniz modeminizin wi-fi kanal ayarlarını 8, 11 ya da 13. olarak ayarlamanız gerekmektedir.