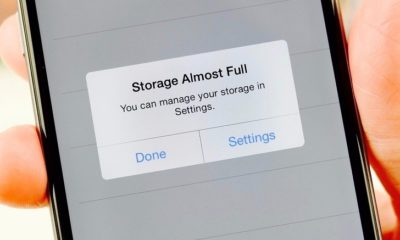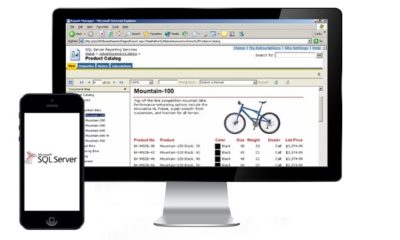USB Multiboot Olarak Nasıl Hazırlanır?
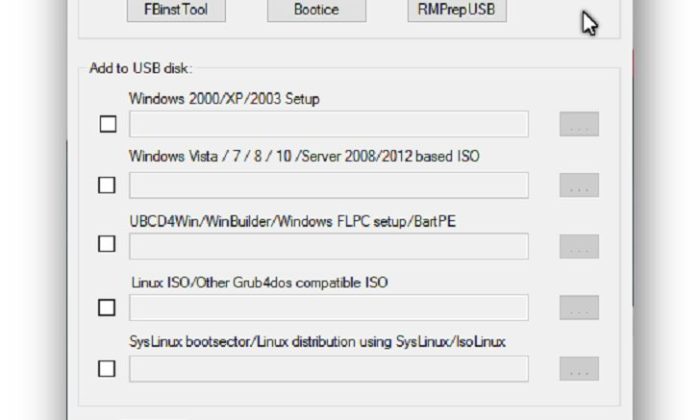
USB Multiboot Olarak Nasıl Hazırlanır?
USB Multiboot Nedir?
Öncelikle bunu anlatmak için multiboot kavramının ne olduğunu bilmek gerekmektedir. Günümüzde neredeyse cd ya da dvd üzerinden Windows kurulumu kalmadı gibi bir durum söz konusudur.
Usb multiboot, usb belleklerinizin üzerinden birden fazla yazılımı sistem başlarken boot ederek çalıştırmaya yarayan bir kavramdır. Eğer usb belleğinizi multiboot özellikte yapar ve herhangi bir işletim sistemini içerisine gömerseniz, bilgisayarınızı usb üzerinden formatlayabilmenize de olanak sağlamış olacaksınız.
Size multiboot edebilmek adına bir program tavsiye ediyoruz. İsmi WinSetupFromUSB olan bu yazılım, Windows, Linux veya Dos özellikli herhangi bir yazılımı, usb belleğimiz üzerinden çalıştırabilmeye imkan vermektedir. Ayrıca Windows XP, 2000, 2003, Vista, Windows 7,Windows 8, Windows 8.1, Windows 10, Windows Server 2008, Windows Server 2012 sürümlerinin 32 ve 64 bit kurulumlarını desteklemektedir. USB, BIOS ve UEFI modunda çalışabilmektedir. Program, hemen hemen bütün ISO kalıplarını desteklemektedir. Aynı zamanda Linux tabanlı dağıtımları da yapabilmektedir.
USB Multiboot Yapmak
Yukarıda bahsettiğim programa öncelikle sahip olunuz. Programı açtıktan sonra, usb belleğinizi bilgisayarınıza bağlayın. Burada bir uyarı yapmak isteriz ki, usb bellek 8gb veya daha üstü olmasında fayda var. Program üzerinden auto format seçili şekilde NTFS olarak ayarlama yapıyorsunuz. Windows Server Xp, Windows 2000 veya Windows 2003 dosyalarını seçiyorsunuz. Sonra diğer Windows sürümlerinin iSO dosya kalıplarını seçiyorsunuz. Eklediğimiz dosyaların çalışıp çalışmadığını kontrol edebilmek adına QEMU seçmelisiniz. Eğer butona bastıktan sonra hata almadıysanız, artık go seçeneği ile işlemi başlatabilirsiniz.
Bu arada bir seferde bütün işlemlerimi yaptığımız gibi sonradan ilave ederek usb sürücümüzü seçerek içerisine iSO kalıplarımızı ekleyebiliriz. Ancak bunu yaparken bir şeyi gözden kaçırmamalısınız. Yoksa hata alabilirsiniz. Anlatırken bahsettiğimiz auto format seçeneğini kaldırmalısınız ki usb belleğiniz formatlanmadan, yalnızca istediğiniz iSO kalıplarını ekleyebilesiniz.

Windows Boot Manager Görseli
İşlemlerinizi bitirdikten sonra bilgisayarınıza usb belleği takıyorsunuz. Bilgisayar açılırken boot menüsünden usb bellek üzerinden başlatıyorsunuz. Önünüze gelecek olan ekran yukarıda verilmiştir. Bundan sonra kurmak istediğiniz Windows sürümünü seçerek kurulum adımlarına başlayabilirsiniz. Sonuç olarak multiboot ettiğiniz usb belleğinizden bilgisayarınıza yeni bir kurulum yapmış oldunuz.
Son olarak bir tanıdığınızın bilgisayarında sorun olduğunda da yanınızda farklı bir şey bulundurmanıza gerek kalmadan usb ile Windows kurulumu yapabileceksiniz.